Before I continue with creating my new Topology, I need to configure my DNS!
My DNS will look like this
A Records
meet/dialin.myprotech.net - 192.168.100.21
lyncme.myprotech.net - 192.168.100.21
lyncme.protech.local - 192.168.100.21
lyncdiscoverinternal.myprotech.net - 192.168.100.21
SRV Record
_sipinternaltls._tcp.myprotech.net -> lyncme.protech.local
After selecting New Topology enter your Primary SIP Domain. This will be the domain used for all your Lync clients. I try and always use their email domain.
On the next screen is where you can add additional SIP domains, but since this is a lab environment I will be sticking with 1 SIP domain.
Enter your Site Name details
Next is to specify your site details. City, State/Provice and Country/Region Code.
And then click finish to Open the New Front End Wizard.
For my Front-End Pool I will only be creating a Standard Edition Pool. And need to enter my FQDN of that server.
On the next screen you will have the options of selecting the features of your front-end pool. In this guide I will be configuring Conferencing, Enterprise Voice.
***NOTE*** A new feature to Lync Server 2013 Preview and the ability to enable Exchange Server intergration into the Archiving feature.
I am going to Collocate my Mediation Server on the Standard Edition Pool
The next screen is asking to associate an Edge pool. For now I won’t be adding an Edge to this Topology. But in another guide I will be adding an Edge to configure external user access, Federation and Voicemail to Office 365. So for now I will leave this screen unchecked and continue.
For a Standard Edition we do not specify a SQL Server store, it is installed automatically which you will see later on in this guide. So we simply click Next.
The next window is asking us to define a new file share. On a Standard Edition the share can reside on the Standard Edition Server. On an Enterprise Edition Pool the Share cannot be on any of the front end servers.
So I create a new folder and share it out with the name "share" and give full access to the Everyone Group, as the Lync install will configure the correct permissions afterwards.
Next we will override the External Web Services Base URL as this is something that will be required for meet/dialin/lync mobility from the external network.
Next screen will allow you to select your web apps server. if you don’t know what a web app server is or how to deploy one I will be writing an article on it, but for the time you can read the details from Microsoft here.
Specify your web app server and click Finish.

the next window will ask to select the Central Management Store, since this is a Standard Edition Deployment we will just click Next.
Confirm your Topology published successfully and click Finish
Now we can close the Topology Builder and re-open the Deployment Wizard so we can Install the Lync Server System. Once the Deployment Wizard is open, click "Install or Update Lync Server System"
Click "Run" on Step 1 "Install Local Configuration Store"
The next window we will leave the default "Retrieve directly from the Central Management store" and click Next
Let the wizard install the Lync Server Components. And click Finish after confirming the install was successful.
Next step is Request, Install Certificate Wizard. Click "Run".
As you can see from the screen shot above the Certificate Wizard looks a little different from Lync Server 2010 Certificate Wizard. Now we have an option/certificate for OAuthTokenIssuer. OAuth (Open Authorization) is protocol for server-to-server authentication and authorization. If you would like to know more about OAuth you can read it here. I'm just not going to go into to much detail in this post.
For simplicity sake I’m going to request my 3 certificates from my internal Certificate Authority. In real world you would purchase a 3rd party certificate for your web services external.
Enter in all your information, Company, City, Region etc... You will get to the SAN Names list which since I’m bundling all my certificates into 1 has my mobility (lyncdiscover), my dialin/meet urls etc...
Finish the request, click Next and Assign the certificate to Lync
Then request your OAuth Certificate, which is the same process. But notice it only uses the SIP domain for the Common Name (CN).
Once you have requested and assigned all your certificates you will be taken back to the Certificate Wizard. Notice the "Location Field. The Default Certificates say Local, the OAuth Certificate says Global. the OAuth certificate when it was published to Lync was also published to the CMS... I’ll go into the OAuth in another post.
Start your Services
First look at the control panel looks very similar to Lync Server 2010 Control Panel. First I noticed the Persistent Chat menu on the left. But none configured..... yet!
I always check my topology to confirm started services and replication. Noticed right away we have a version column. I would assume at this point this will also show Lync Server 2010 for those servers.... an obvious assumption.
So let’s create a user and get them signed into Lync!
Adding a user just like in Lync 2010 is straight forward. But again with some added function. You know have the ability to sign additional policies to your users. These policies being Mobility and Persistent Chat.
So now I have my user, let’s fire up Lync Server 2013 Client that was installed with Office 2013 ProPlus. If you would like to download the ProPlus version of Office 2013 Preview that comes with the new Lync client, you can get started here.
And there we have it, logged into Lync 2013 Client on Lync Server 2013 Preview. And below is the dial in and meet url screen shots.
The process is much similar to Lync Server 2010 with some add-ons. Prerequisites of PowerShell 3.0 and .NET 4.5 for Server 2008 R2 SP1 installations. the Topology builder got a nice upgrade, being able to see both 2010 and 2013 topology's from the same window is excellent. OAuth for server-to-server authentication, which will be something I talk about in the upcoming weeks/months. The Control Panel also has some new features like, creating Mobility and Push policies, XMPP Federated Partner feature and Persistent Chat.
One addon I would like to mention is the Conferencing Meeting Configuration. Now you can configure your logo, header and footer of your meet.domain page from the control panel.
Thank you for reading, I hope this was informative on both the configuration and new features of Lync and Lync Server 2013 Preview. Next I will be diving into specifics of Lync 2013 Preview features.






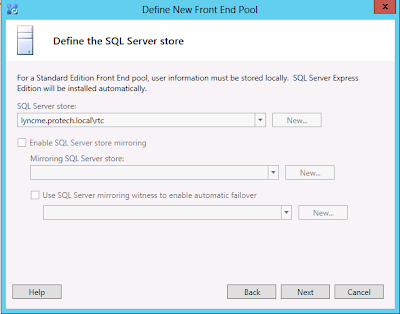
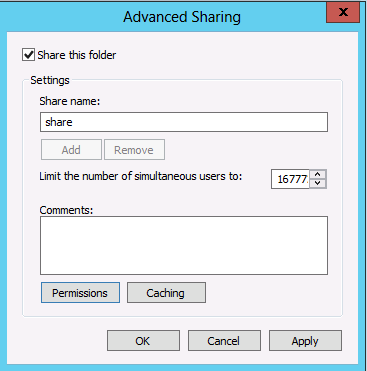
























This is very informative.
ReplyDeleteThanks man
Your Welcome. If you have any questions or concerns regarding the deployment or features of Lync Server 2013 let me know.
DeleteThanks again for reading!
I have three questions please.
ReplyDeleteBoth involve a "coexistence" (pending migration) environment with Lync 2010.
1) I see meet, dialin, _sipinternaltls etc. records defined. Won't this conflict with the same records pointing to old deployment? How to we handle this?
2) I don's see monitoring/archiving installed in your topology. In case I want it, can I install it on SAME (Lync 2013) server with the first topology publish?
3) Is there an issue if I install a web apps server later and not define one in first publish?
Thank you.
Hey Nick,
DeleteQuestion 1) during the migration to Lync 2013 you do not need to touch your simple URLs they will function across both environments. if you have a Lync 2010 director that you will be leaving in your 2013 environment then you don't have to change anything. if you don't have a director or will be removing it, then after the migration you will need to point your simple URLs to your new Lync 2013 environment before decommissioning the Lync 2010 environment.
Question 2) For Archving/Monitoring you will need to define it while you are creating your initial front end pool. you cant manage/define your monitoring or archiving topology using the topology builder like in Lync 2010.
Question 3) yes you can define your web apps server later in the topology builder. but just note you cannot deploy conferencing until you define a web apps server.
Thanks for reading, let me know if these answers don't answer your questions or you require more.
instagram takipçi satın al
ReplyDeleteucuz takipçi
takipçi satın al
https://takipcikenti.com
https://ucsatinal.org
instagram takipçi satın al
https://perdemodelleri.org
https://yazanadam.com
instagram takipçi satın al
balon perdeler
petek üstü perde
mutfak tül modelleri
kısa perde modelleri
fon perde modelleri
tül perde modelleri
https://atakanmedya.com
https://fatihmedya.com
https://smmpaketleri.com
https://takipcialdim.com
https://yazanadam.com
yasaklı sitelere giriş
aşk kitapları
yabancı şarkılar
sigorta sorgula
https://cozumlec.com
word indir ücretsiz
tiktok jeton hilesi
rastgele görüntülü sohbet
fitness moves
gym workouts
https://marsbahiscasino.org
http://4mcafee.com
http://paydayloansonlineare.com
en son çıkan perde modelleri
ReplyDeletelisans satın al
yurtdışı kargo
nft nasıl alınır
en son çıkan perde modelleri
özel ambulans
uc satın al
minecraft premium
Good content. You write beautiful things.
ReplyDeletehacklink
korsan taksi
vbet
vbet
mrbahis
mrbahis
sportsbet
sportsbet
hacklink
Good text Write good content success. Thank you
ReplyDeletemobil ödeme bahis
bonus veren siteler
poker siteleri
betmatik
slot siteleri
betpark
tipobet
kralbet
kaş
ReplyDeletekastamonu
kırıkkale
kütahya
pamukkale
3BXR
salt likit
ReplyDeletesalt likit
6TZVY
https://saglamproxy.com
ReplyDeletemetin2 proxy
proxy satın al
knight online proxy
mobil proxy satın al
AWPG0L
شركة عزل اسطح بالقطيف 2xjjHJjl60
ReplyDeleteشركة تنظيف مجالس بخميس مشيط KVzDjE9OqF
ReplyDeleteشركة كشف تسربات بالاحساء 1cgaNsIalO
ReplyDeleteصيانة افران الغاز بالقصيم
ReplyDeletea68qShnqNc
مكافحة حشرات بالاحساء
ReplyDeleteuZWQdReCcY