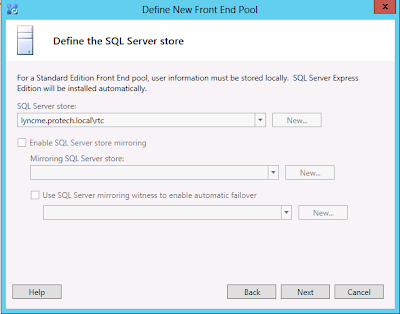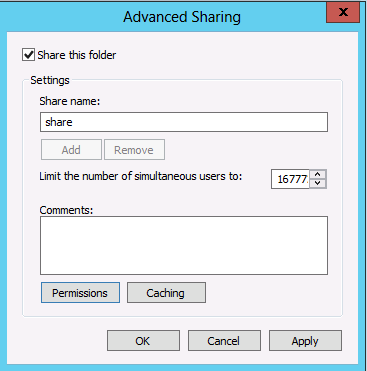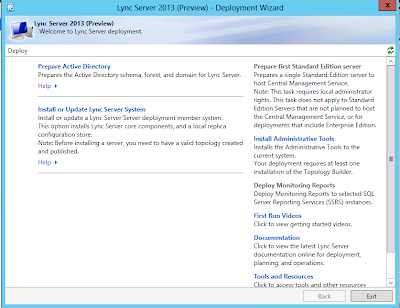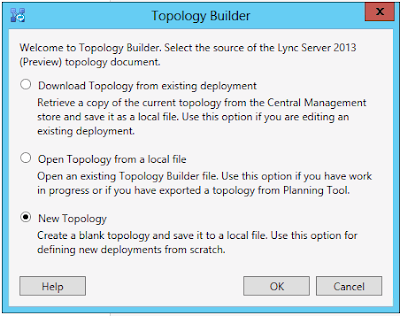Lets start with Mobility. This was a huge leap for Lync 2010 back last December. One of the biggest concerns in my conversations was the push notification and cellular calling. Lync 2013 has raised the bar on these issues, which brings me to my first PowerShell command
PS C:\> Get-CsMobilityPolicy
This command is available in Lync 2010, but with limited function. it turns mobility on or off and enables outside voice via call work. Now with Lync 2013 we get some added functionality to the command
It has been mentioned that now you can use your cellular carrier to make and receive audio/video calls with Lync 2013. Which is a huge step in the right direction.
Next command I would like to highlight is
PS C:\> Get-CsAccessEdgeConfiguration
We now have the ability to set federated partner contact limits, maximum contacts per partner, maximum accepted and rejected certificates and discovered partner reports in a time period.
PS C:\> Get-CsConferencingConfiguration
Not much has changed here, but I did notice you now have the ability to set the maximum upload file size
PS C:\> Get-CsFIPSConfiguration
When configuring FIPS to RequireFIPSCompliantMedia Lync Server 2013 Preview will only allow media sessions with entities that use FIPS compliant algorithms for authentication and authorization. In order to use this function all Edge Servers must be upgraded to Lync Server 2013, as this is not supported by Lync Server 2010.
PS C:\> Get-CsMediaConfiguration
PS C:\> Get-CsMeetingConfiguration
PS C:\> Get-CsTrunkConfiguration
For this command we get some new additions like, RTP Latching, Online Voice, Forward Call History, 3pcc Refer, Forward PAI and Fast Failover Timer.
RTP Latching: RTP latching is a technology that enables RTP/RTCP connectivity through a NAT (network address translator) device or firewall.
Online Voice: With online voice, users have an on-premises Lync Server account but have their voicemail hosted by Office 365.
Forward Call History: Indicates whether call history information will be forwarded through the trunk.
3pcc Refer: Indicates whether the 3pcc protocol can be used to allow transferred calls to bypass the hosted site. 3pcc is also known as "third party control," and occurs when a third-party is used to connect a pair of callers (for example, an operator placing a call from person A to person B). The REFER method is a standard SIP method which indicates that the recipient should contact a third-party by using information supplied by the sender.
Forward PAI: Indicates whether the P-Asserted-Identity (PAI) header will be forwarded along with the call. The PAI header provides a way to verify the identity of the caller.
PS C:\> Get-CsVoicePolicy
Also in the Voice Policy we get some additional functions like Call Forwarding Simultaneous Ring Usage, Voice Deployment Mode, Voicemail Escape Timer.
Call Forwarding Simultaneous Ring Usage: Provides a way for administrators to manage call forwarding and simultaneous ringing. Allowed values are:
VoicePolicyUsage – The default voice policy usage is used to manage call forwarding and simultaneous ringing on all calls. This is the default value.
InternalOnly – Call forwarding and simultaneous ringing are limited to calls made from one Lync user to another.
CustomUsage. A custom PSTN usage will be used to manage call forwarding and simultaneous ringing. This usage must be specified using the CustomCallForwardingSimulRingUsages parameter.
Voice Deployment Mode: Options are, OnPrem, Online, OnlineBasic, OnlineHybrid
Voicemail Escape Timer: Here is another feature myself and other Lync Pro's have been hounding Microsoft about. When set to True, calls to an unanswered mobile device will be routed to the organization voicemail instead of the mobile device provider's voicemail. Thank you Microsoft! This is a fantastic option for afterhours people.
PS C:\> Get-CsWebServicesConfiguration
MakeHtmlLyncWebAppPrimaryMeetingClient: When set to True, the Join Launcher will automatically start the Lync Web Access whenever a user joins an online meeting.
AutoLaunchLyncWebAccess: When set to True Lync Web App will automatically be used as the default Web popup for joining an online conference, provided that the prerequisites for using Lync Web Access (for example, Silverlight has been installed, and Internet Explorer is not blocking pop-up windows) have been met.
ShowAlternateJoinOptionsExpanded: When set to True then alternate options for joining an online conference (such as Office Communicator 2007 R2) will automatically be expanded and shown to users. When set to False (the default value) these options will be available, but the user will have to display the list of options for themselves.
UseWsFedPassiveAuth: When set to True, allows for passive authentication: authentication of users by using URL redirection or smart linking.
I would like to also mention the new line of XMPP commands now available.
CsXmppAllowedPartner and CsXmppGatewayConfiguration
ConnectionLimit: Total number of simultaneous connections allowed for all XMPP partners
DialbackPassphrase: Password used when connecting to an XMPP partner over a TCP dial back connection. With TCP dial back, the partner contacts the XMPP gateway and then hangs up. The XMPP gateway calls the partner back, and the communication session can then begin.
EnableLoggingAllMessageBodies: When set to True, Lync Server 2013 Preview will log the actual content of all instant messages. For privacy reasons, message content is typically deleted and only information about the communicating endpoints is included in the log files.
KeepAliveInterval: Maximum amount of time (in seconds) that can elapse before the partner must send a "keep alive" message. (A keep alive message simply verifies that the connection is still active.) If the time interval expires before a keep alive message is received, the connection will be closed
PartnerConnectionLimit: Total number of simultaneous connections allowed for a single XMPP partner.
Well thats it for now, alot of new additions found going through the PowerShell commands. Alot of exciting features for me like the Mobility and and Voicemail Excape Timer.
If there is anything I am missing let me know and I will be glad to add/modify.
Thanks for reading.. and happy Lyncing!