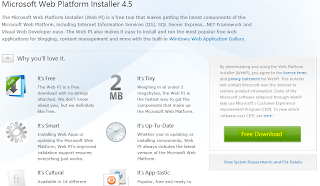NOTE: I have also been told by other consultants that they have configured and used IIS ARR with Lync 2010 and is fully supported. Mentioned in the "Information" section of this article http://technet.microsoft.com/en-us/library/gg398069.aspx
The configuration of IIS ARR for Lync 2013 was very straight forward.
IIS ARR is supported on Windows Server 2008, 2008 R2 and Server 2012. For this post I will be using Server 2012.
As like TMG you will need to configure 2 Network Adapters. One will be for external communication with a default gateway to accept requests from the Internet, and the second adepter will be for communication to your Lync 2013 environment.
Also do not join your IIS ARR server to your domain

After your networking is configured, and confirmed you can browse the Internet and still ping your internal Lync 2013 environment, install IIS (Web Server) on your ARR server. Which can be done either by PowerShell or using Server Manager.
Next, Export your public Lync 2013 certificate and import it into your IIS ARR server
Next we will bind our imported certificate to port 443 in IIS.
Next we will install the Web Platform Components for downloading and installing IIS ARR
Internet Explorer will open, and click the green button on the right that says "Free Download"
Download and Install the Web Platform Installer 4.5
Once installed, you will be presented with the WebPI 4.5 Application window, here you can search for KB2589179" which will display the Application Request Routing 2.5. Select and click Add then Install.
After installation we can start the configuration of IIS to support Lync 2013. First close IIS Manager and reopen, you will now notice "Server Farms" option under Sites.
Name your Server Farm (I used the External FQDN of my Lync web service)
Next specify the FQDN of your Enterprise Pool or Standard Edition Lync Server. Also drop down "Advanced Settings..." and change the default ports to 8080 and 4443 (which are our External Web Service ports). And click Finish
After clicking Finish you will be prompted to create the Rewrite Rules, click Yes.
Now your server farm is created with either your Enterprise Pool or Standard Edition Server defined. Next we will make some configuration changes to the Server Farm
Under Caching, disable the disk cache.
Specifically for Lync External web services, under Proxy, change the time-out to 200 seconds. This prevents the Lync Web App from experiencing disconnecting and reconnecting unexpectedly.
Under Routing Rules, disable the SSL offloading option.
Now we are going to configure the URL Rewrite rules. This is similar to what TMG did in rewriting the external meet/dialin/ext urls internally to your Lync Front End Servers.
Click the Root (Server Name) in IIS, and in the IIS settings click "URL Rewrite"
You will see 2 Rewrite rules already created, double click on the ARR_Name_loadbalance_SSL Rule.
The following changes need to be made.
The Pattern needs to be changed to (.*), Using: changed to Regular Expression and Action Properties changed from http:// to https://
Apply your Rewrite rule changes, and test. Now you should be able to open https://meet.domain.com externally (or by HOST record change meet/dialin/ext to external IP of IIS Server) and get to your Lync 2013 external services.
Notice the ping to the external (10.180.213.200) IP Address as shown above, and that I cannot even ping the Standard Edition Front End Server.
Thank you for reading.